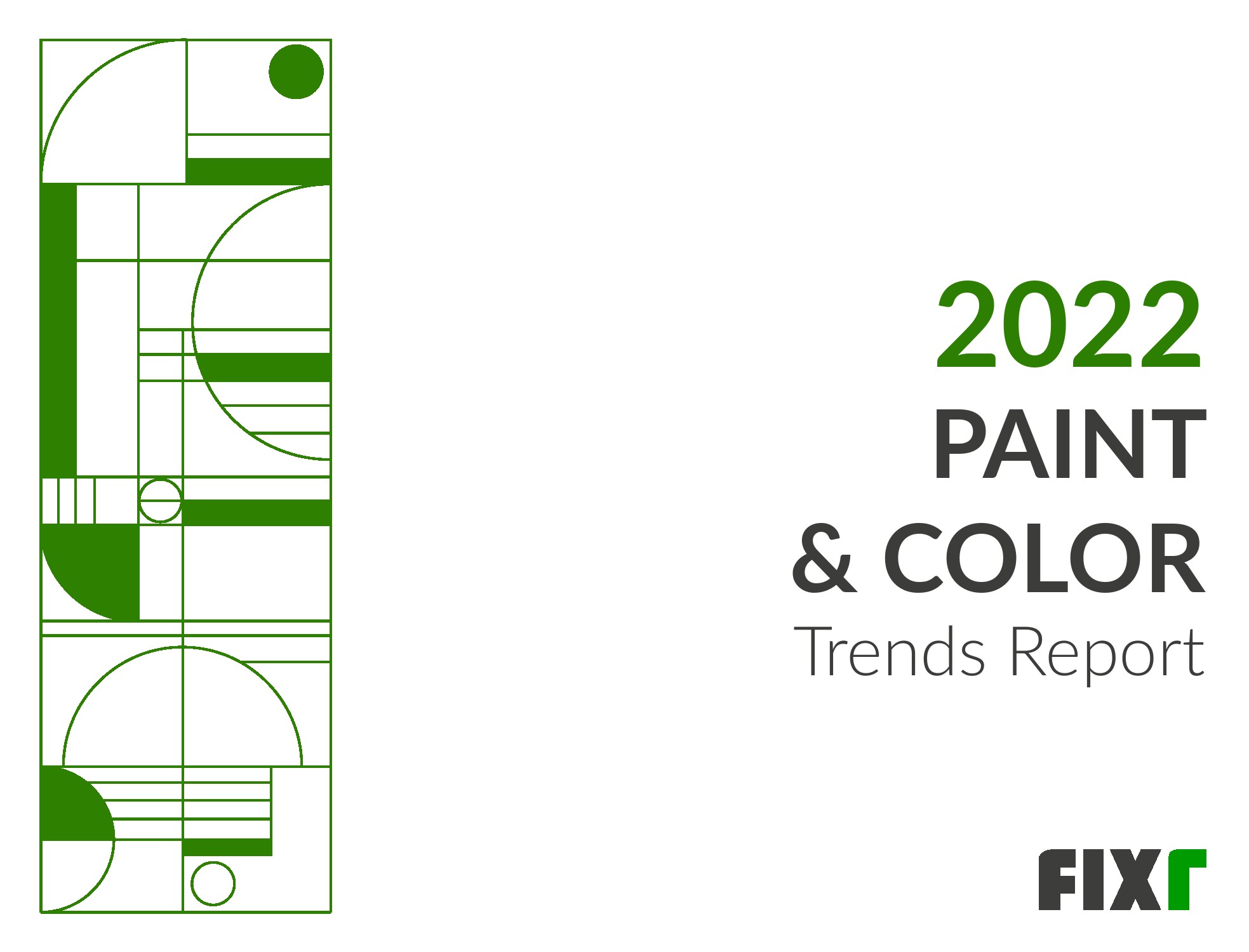写在前面
很多朋友应该都听说过远程控制,这两年的远程办公用的比较多,不过,这都是受控电脑接入互联网的情况下才能实现的。但是,还有一些电脑是工作在内网或直接没有接入网络的,这种情况下如何实现远程控制呢?今天我就给大家推荐一款硬件级的无网远控神器——向日葵控控A2。它操作极为简单,而且十分稳定,把向日葵控控A2通过USB线和HDMI线接入受控电脑,再配合内置软件远程控制电脑,方便远程工作。假如人不在公司,又有紧急事情需要用到公司的内网电脑处理时,有了向日葵控控A2就能远程解决了。
向日葵控控A2最大的特色就是支持无网操作,被控端主机完全不需要安装任何软件,甚至还可以远程装系统,改BIOS,功能方面主打远程管理、机房远程维护、远程重装、远程监控等,简单点说可以把控控A2当成于一个拥有无限长线材的 显示器+键盘+鼠标。

使用时保证葵控控A2能连接网络就行,受控主机断网无网都能远程控制,如果所处环境里没有有线或无线网络,还可以给控控A2安装上USB的4G网卡,这样也可以对没有连接网络的主机进行远程控制,非常简单地实现了特殊场景下的远程控制需求。
至于实际使用体验如何,感兴趣或者有需求的朋友一起来看下......
一、简单开箱
向日葵控控A2采用纯黑色包装,在包装盒盖上只有一个向日葵的标识,设计感非常独特,整体看上去非常精致。

来张全家福
打开外包装就可看见全部的配件,配件比较简单,只有一根数据线、供电电源线以及说明书:

向日葵控控A2机身比较小巧,方方正正的机身,中间是向日葵的官方logo,就像一个电视盒子一般的大小,实际尺寸为100mm * 100mm* 25.5mm,对比一代更为小巧。

机身整体采用纯黑全塑设计,有轻微的磨砂质感,感觉相当耐看,而且将更加防刮。

底部是四个防滑硅胶垫,摆放在哪里都比较稳固,不会出现轻易脱落。底部还印有厂商的详细参数。

正面,就是一个工作指示灯,通过白灯,黄灯,常亮与闪烁,来告诉使用者它的工作状态。

指示灯的背面是常用数据传输接口。数据传输接口一侧配置了电源接口、 RJ45 网络接口、HDMI输入接口和12V-1A供电接口。包装中并没有看到网线,需要自配网线和HMDI视频线。在视频输出方面,向日葵控控A2支持HDMI的1920*1080的高清晰传输。对于老设备也可以搭配转换器用VGA接口也能实现高清远控。供电直接用自带的电源适配器,插入通电即可。

指示灯的左侧面是复位键和TF卡槽,重置键可以重启设备,长按复位设备;TF卡槽可以接入TF卡,理论上可以用来远程文件传输功能,不过目前这个功能是关闭的。

指示灯右边是HDMI OUT接口和一个USB-A接口,HDMI OUT接口可以外接显示,用来同步被控主机画面。USB-A接口可以用来外接4G网卡和USB摄像头,可以插入4G网卡,有多种上网方式可选,内置的WIFI无线上网模块,搭配特定的4G上网卡,同时支持华为E8372h-155\华为E8372h-820、中兴MF79U等。

二、开机连接
HDMI线接入到被控电脑的HDMI接口,通过USB-B线把控控A2和主机也连接起来,这样就能模拟键盘、鼠标等输入设备。

向日葵控控A2很小,不会占用太多地方,随便放在哪里都可以。向日葵控控A2的侧面有着指示灯,可以明确显示盒子的的实际运行状态,通电后主机显示黄灯,正确设置后,显示白灯常亮。
蓝色灯常亮代表正在启动服务
蓝色灯闪烁代表正在连接网络中
红灯常亮代表未连接网络或者网络故障

三、绑定APP
操作控控A2的软件支持Windows、macOS、Linux、安卓、iOS全平台,无论桌面端还是移动端都能很好支持,通过有线绑定激活控控A2最简单。
把向日葵控控A2连接到路由器上通上电,指示灯闪烁,把网线插进网口设备就会自动检配置。几秒钟后指示灯变成绿色常亮,联网成功,可以进行下一步操作了:

无线设置仅需要简单几步联网就可以设置完成,手机端下载向日葵APP后按照APP提示进行连接。
第一次使用,注册一个账号,绑定之后,在各个客户端登录都可以同步设备信息。无需在被控主机上安装任何软件,可以不靠任何软件远程穿透,不论机房服务器是死机还是蓝屏,只要向日葵A2能联网就可以远程控制。

下载安装完成后,登录账号,添加远控设备,在手机APP上选择远控一台控控,很快就可以发现要添加设备。选择继续绑定进入下一步:

确定向日葵控控A2处于常亮状态,先连接将控控A2的网络,然后输入本地的WIFI密码,连接好:

绑定完成之后就可以直接远程查看被控电脑的实时画面了,以后只需要登录自己的账户就可以看到绑定的主机,不论是在电脑上还是手机或者平板上,都可以实现操控。

添加后可以看到控控的功能,分别为远程控制、远程观看、摄像头、SSH。其中摄像头与SSH为使用向日葵控控A2的特权选项,相比于第一代升级的摄像头、SSH还是非常划算的。

四、远程手机控制
以 iPhone 12为例,体验一下移动端的远程操控体验,手机端可以任意缩放画面,还可以实现虚拟鼠标、滚轮和虚拟键盘。
1.远程操作
<>形状的快捷键,里面有一些隐藏功能,遥控、视频、快照、切换声音和调节鼠标模式都可以在这里实现。

2.虚拟鼠标
用虚拟的鼠标、键盘可以实现各种输入,鼠标操作有两种方式,一种是直接触控,轻点就是单击,按住1秒后指针右侧出现虚线方框,再拖动鼠标就是框选操作,如果按住2秒就是右键操作了。第二种是虚拟鼠标,可以实现左键、右键、滚轮滚动操作。楼主更偏向于使用虚拟鼠标模式,操控的准确性更好。

在手机上还可以横竖屏显示,横屏显示画面会更大一些,操作起来更方便:

使用虚拟鼠标可以快速实现拖动、框选等移动设备上相对比较复杂的操作,稍微有一点延迟,完全在可以接受的范围:

向日葵控控A2是免驱动、免客户端插上连接就能使用。

除了操作简便之外,这款服务器安全性还是十分可靠的,采用了RSA/AES 256位非对称加密技术传输数据,所以安全性大可放心,完全能够用来传输一些重要文件,操作一些高权限的设备。而且A2具看门狗保护,可以保证设备24小时不宕机,防止死机设计等。

调用大型的软件操作也不在话下,还尝试了使用手机操控电脑远程PS修图,所有的功能都可以实现,操作也是比较流畅的。平时出差如果带一个IPad,操作起来就更方便了。

3.快捷键操作
为了降低移动端操作的难度,系统还内置了很多常用的组合键,操作起来很方便,虽然限制于屏幕的大小,操作效率可能较低,但是这样的操作方式也算是目前跨平台远控比较完美的解决方案了。

此外,这款A2远控设备还支持USB远程监控摄像头,无需依托电脑主机,就可支持标清、超清、高清三种模式。机房服务远程维护更是方便很多,搭配KVM切换器可实现多台服务器,随时查看蓝屏排查故障。如果出差在外地,系统崩溃,断网情况下也能用远控BIOS,远程安装操作系统也不是什么难事。
五、PC客户端远程控制
除了可以用手机APP远程控制之外,PC端的控制就更直观了,可以直接使用键盘、鼠标操作,基本上和用本地桌面一样,远程办公甚至处理更加复杂的事项变得更简单.

开启远程控制桌面后,整个操作还是比较流畅的,和本地操作的流畅度差不多。

小结
使用向日葵控控A2有半个多月了,硬件十分稳定,长期开机状态不卡顿、不断流,随时可以打开进行操作。简单来说,不管走到哪里,不管电脑是什么状态,都可以通过向日葵控控A2实现远程控制还是十分方便的,支持有线无线连接方式,不受环境局限,可随时轻松远程连接操控单位内网的电脑,可以将文件资料进行查看管理。甚至,还能远程修改BIOS,或者对电脑进行维护重装等,这对运维来说就相当给力了。
仅仅通过硬件就可以实现内网穿透,也是十分方便的,如果单位没有外网,或者机房限制上网这些都不是问题,避开传统网线的物理限制,完全不用担心设备兼容问题。自组IPKVM成本比较高,而控控A2才几百块钱,性价比突出,IT运维,远程安装系统,远程监测主机等等都轻松搞定,作为一款小工具来说还是非常方便的。如果有这方面的需求,非常值得入手,有需要的朋友可以进一步去了解。
好了,以上就是本期的全部内容了,如果感觉对您有帮助,欢迎点赞、收藏 + 关注。有什么疑问或者补充欢迎在评论区留言。
我是纵笔浮生,关注我,经常会分享一些实用、有趣的经验。
我们下期再见。