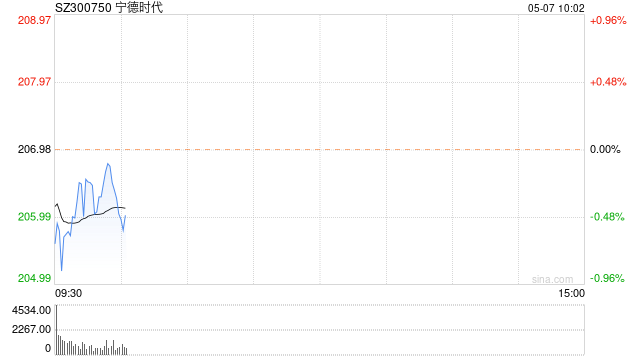今天,分享一篇四个修图步骤,让肤色变通透,希望以下四个修图步骤,让肤色变通透的内容对您有用。
本文来自微信公众号:影叶的光色世界
今天为大家带来调整人像肤色的实用技术,不管是写真还是环境人像,修正皮肤是基本功,也是作品好坏的关键。所以,必须掌握。
首先说肤色通透的 4 个要素:
1,曝光适度:可以有明暗反差,但不能都是亮的,或者都是很暗的。
2,肤色还原:我们头脑中有对肤色的固有认知,所以肤色如果明显偏色,就自然会很不舒服。
3,去除局部杂色或瑕疵:有时皮肤上会有局部色块、油光或者粉刺痘痘,这个也要修复。
4,肤色与环境光匹配:肤色肯定受到环境光影响,所以要在效果自然的前提下,适当的偏向于环境光色调。
具体调整,请看下面详细演示:
(此演示仅是此作品整个修图流程中的一部分,仅对肤色调整的部分做演示)

这是调整肤色前后对比图
1、整体曝光调整

在 ACR 的基础曝光调整项,整体提亮暗部和曝光,让画面暗部细节还原,因为有光才有色,曝光正常的情况下,才知道色彩准不准。
看看此步骤后的对比效果,如下:

现在整体曝光基本可以,但肤色明显暗黄,这是绝大部分人像图片都会存在的问题。所以下面进行肤色还原。
2、肤色还原
先说调整工具:HSL(混色器),因为这个工具是分色彩通道的,管理皮肤的色彩通道,就是“红、橙、黄”通道,这是通用方法!!每个人像都适用!
HSL 工具里,可以调整色相、饱和度、明度,就是皮肤的偏色、鲜艳度、亮度全能改。
刚刚说了,现在的皮肤是偏暗黄。要解决“暗”和“黄”两件事,在 HSL 工具中,先解决黄的问题,如下:

选择“饱和度”降低“红、橙、黄”通道的饱和度,就减轻了皮肤颜色。
此步骤调整前后对比如下

再解决“暗”的问题,如下:

选择“明度”提高“红、橙、黄”通道的明度,就增加了皮肤亮度。
此步骤调整前后对比如下

3、去除局部杂色或瑕疵

模特鼻子的高光太硬,因为我用 LED 灯补了一点正面光。我们用新建空白层上色的办法,减轻局部高光或油光。

按 ctrl shift N,新建空白图层

选择吸管,吸取周围正常肤色

用画笔,画笔的不透明度选择 15% 左右,在高光或油光处细致涂抹。
此步骤对比效果如下:

4、肤色与环境光匹配
人物都是在某个场景环境中的,所以,调整肤色的时候,不能只顾着肤色,也要综合环境光,考虑光线对肤色的影响,在自然的前提下,适当让肤色偏向于环境光颜色。
这里要介绍曲线工具。曲线是非常精细调色肤色的工具,曲线的精准用法是点击“左上角的拖手图标”,而不是直接拉动曲线。

这是用 RGB 通道调整亮度

这是选择“蓝色通道”适当降低蓝色,就相当于加黄色,这样更符合环境光色调。
到这里,就调整好啦!
再看下调整前后对比图:

希望对大家有帮助,感谢阅读。