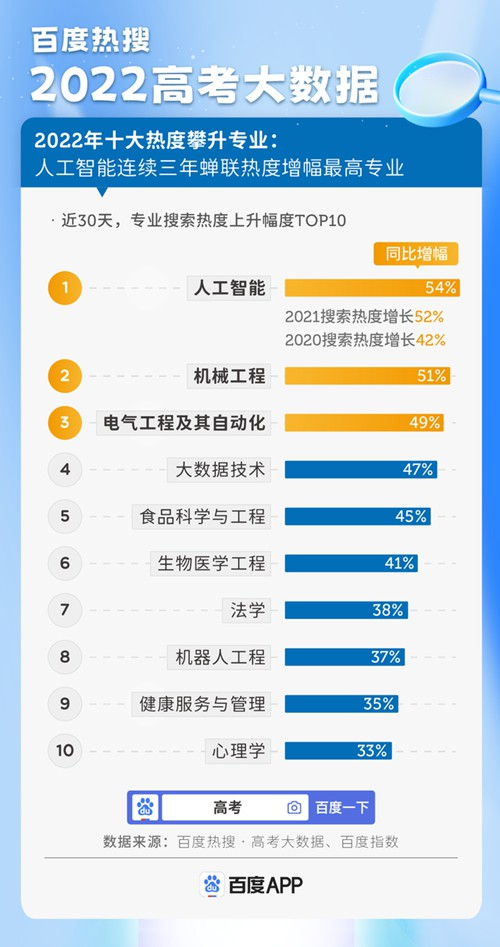远程控制电脑并不是新鲜事儿,手机上安装远程控制软件,可以控制办公室的电脑。然而,手机屏幕太小,远程操作电脑的体验并不好,有时甚至看不清楚桌面上的内容。哪怕用平板电脑远程控制电脑,操作起来也不太顺手。

在手机、平板电脑和电脑可以多屏共享后,使用向日葵智能远控蓝牙鼠标也能轻松玩转远程控制了。在此,分享一下向日葵鼠标半个月的使用体验。
外观篇
拿到产品后,向日葵智能远控蓝牙鼠标给人的第一印象就是简洁大方,黑色的包装盒子只有向日葵三个字。

不过,在包装盒子的一侧有两行字,把产品的卖点精准的描述下来。另一侧,描述了产品的一些特征。不得不说,包装确实太简单了。
3
打开包装盒后能够看到向日葵智能远控蓝牙鼠标,还有随机赠送的一节5号电池,这一很贴心,需要点赞。

作为一款主打蓝牙远控的鼠标,向日葵鼠标外观也是传统的简约风格,比苹果鼠标手感还要好一些。整体尺寸为104mm*56mm*29mm,拿在手中非常小巧,哪怕是女生拿在手中能轻松驾驭。

而且,向日葵智能远控蓝牙鼠标非常轻,装上电池重量只有50g左右。机身上面除了滚轮外,还有一颗DPI调节按键,支持1000\1200\1600三档调节。

电源开关键位于鼠标的底部,一颗黄色的模式按键,位于产品标识牌的一侧。连接时需要用到,这个后面再详细讲解。
设置篇
向日葵智能远控蓝牙鼠标支持手机、平板电脑、笔记本电脑等多种设备,有蓝牙的台式机也可以使用,上手也比较简单。那么,如何用鼠标远程控制电脑呢?
考虑到手机屏幕太小,用鼠标远程控制电脑体验不太好,笔者使用iPad来控制办公室的电脑,操作也非常简单。
1、鼠标连接iPad:先打开iPad的蓝牙开头,然后打开向日葵智能远控蓝牙鼠标的开关,长按模式键,平板电脑界面会弹出配对的提示。

2、安装远程控制软件:先在iPad上安装向日葵远程控制App,然后按照系统提示注册账号并登录。同样,台式电脑也需要安装向日葵客户端,使用同一个账号登录就可以了。

3、设置远程控制:在办公室台式电脑上的向日葵客户端上,进入远程协助菜单,可以看到本机识别码和本机验证码。
在iPad上的向日葵App中,输入办公室台式电脑的识别码和验证码,[o1] 点击连接就可以了。这样,我们可以通过向日葵智能远控蓝牙鼠标远程控制办公室的电脑。

需要强调一点,台式电脑的向日葵客户端,需要设置为无人值守模式,这样才能使用鼠标通过iPad远程控制办公室的台式电脑。为了安全起见,可以激活本机登录密码模式。设置后,直接输入台式电脑的用户名和密码就能远程登录。
体验篇
向日葵智能远控蓝牙鼠标连接iPad后,也可以直接操作平板电脑,浏览网页的时候,鼠标滚轮也支持翻页,用起来非常方便。

要想远程控制办公室的台式电脑,直接打开向日葵App,然后左侧的界面中,能够看到当前在线的电脑。如果办公室电脑不在线,就无法使用远程控制。
由于笔者办公室电脑一直在开机状态,直接双击该电脑,点击桌面控制就能看到远程桌面。这样,向日葵鼠标就成为办公室电脑的鼠标了,可以随意打开任何一个程序,进行任意的操作。

与传统的蓝牙鼠标相比,向日葵智能远控蓝牙鼠标解决了两大痛点,一是鼠标远程控制时会有两个指针,会干扰正常的操作。在编辑文档,或者操作其他的时候,两个指针位于不同的位置,容易出现误操作。而向日葵鼠标实现了远程控制时双指针合一,大幅提升了用户体验。

此外,向日葵智能远控蓝牙鼠标还解决了远程控制鼠标右键不能调用的痛点。普通的蓝牙鼠标与手机或平板电脑连接后,右键只能是返回,远程控制台式电脑,右键也是无法调用其他功能的。而向日葵蓝牙鼠标,远程控制电脑时,各项右键功能可以使用,可以把办公室电脑变身为云电脑。

比如,笔者通过iPad连接到办公室电脑后,使用向日葵鼠标可以打开视频编辑软件,去编辑视频,速度反应也非常及时,右键的功能也可以在视频编辑软件中自由发挥。有了向日葵鼠标,外出的时候直接带着iPad就可以远程办公了,非常方便。哪怕是文件遗忘在办公室的电脑中,也可以直接远程发过来。
再来说下系统的响应速度,笔者家里和办公室都是联通宽带。家中是联通千兆宽带,办公室是100M的光纤专线接入,使用向日葵鼠标远程控制办公室的电脑很流畅,就像在自己家中一样,几乎没有延迟。

事实上,如果再给iPad配一个蓝牙键盘,还可以利用向日葵智能远控蓝牙鼠标在iPad上编写文档,速度也很快,打字几乎没有延迟。此外,通过向日葵App可以连接多台电脑,并且可以在多台电脑中来回切换。

总结:从半个月的使用体验来看,向日葵智能远控蓝牙鼠标便于携带,可以连接各类平板电脑、手机和笔记本电脑。只需要简单的几步设置,就可以远程控制办公室的电脑,提高了办公效率,特别适合经常出差的商务人士。